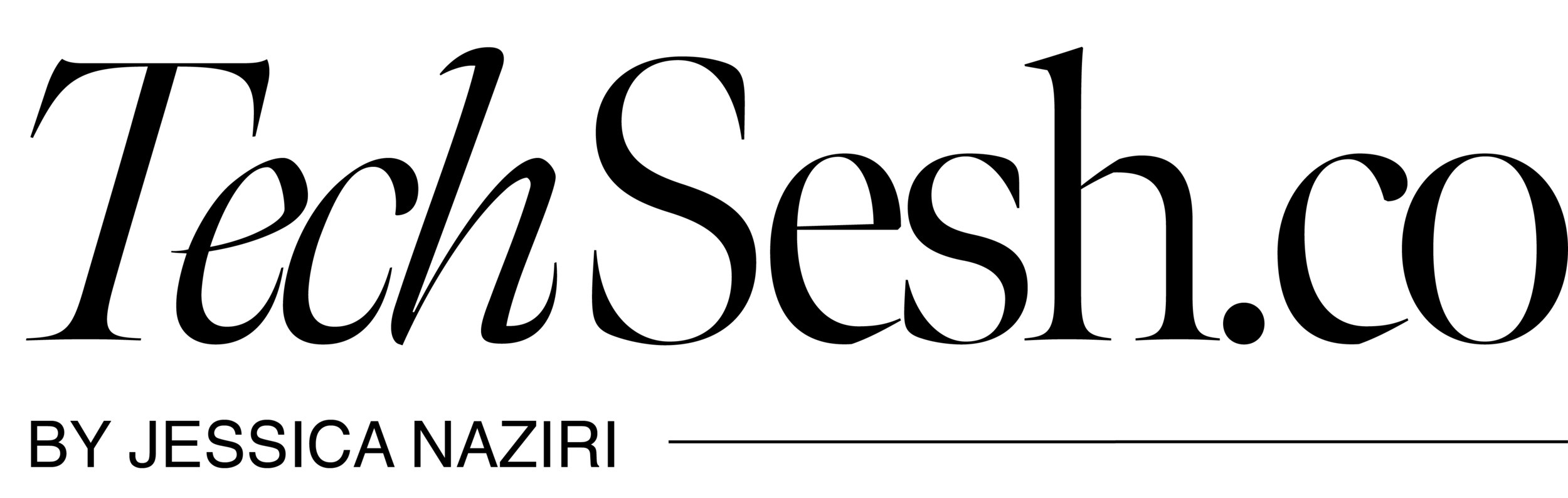iPhone Settings You NEED to Change Immediately!
What was the last setting you turned OFF on your iPhone? Hopefully at least one of these on the list, if not take a look and chance these current settings that can potentially compromise your security and impact your privacy.
One thing I want to note is that it’s important that you stay up to date with the latest iOS version. So let’s get into these settings.
Hiding Safari IP Address:
The first one has to do with hiding your IP address. So if you go into your settings and go down to Safari, scroll down until you see hide IP address. Scroll down, and under "Privacy and Security" section, tap Hide IP address. Select Trackers and Websites or from trackers. You don’t want this on, you want to hide your IP - this will protect you from sharing your location.
Limit location usage:
Another thing you guys should change in your settings is also here under the privacy section. Go to locations services and scroll down to systems services then all the way down to significant locations, you want to make sure that is disables and turn it off. If not — it will be following you around and keep tracks of where you have been–and keeping a log where you go every single day. If you leave it on, not only will it eat up your battery life, but also your data. While you are here I would consider disabling a lot of these other system services , you don’t really need them anyhow. So things like system compass calibration, device management, system customization… go ahead you can disable it. It wont turn anything off. It just disables the location of these systems.
Ok now I want to show you all something that most people do not know!
Turn off track exact location from photos:
Let’s say you send a photo to someone, no harm right? Wrrong- Each time you take a photo on your phone, a bit of location metadata gets attached that could reveal where you live, work or hang out. The other person can save the photo to their photo gallery , they will see a little info icon, if they swipe up- they can see the exact location of where this photo was taken. Luckily you can easily turn this off-head into setting and swipe down to privacy, then tap onto location services , scroll down again and tap on camera, and under allow location access, tap never.
So now when you send PICTURE the exact location will not appear.
Also- if you want a shortcut-just screenshot the image and send.
Email privacy protection and block trackers
The next setting, I recommend changing is inside the email section. So go to your settings and scroll down to mail then on down to privacy protection and tap that on. Make sure that protect mail activity is enabled. This feature hides your IP address and will prevent the sender from tracking you when you open the email. So now people are not going to be able to see whether you open the email or not , they also wont see if you forwarded the email. This will prevent follow up emails and spammy tactics used by spammy websites who have trackers or use tiny pixels hidden in emails.
Another major privacy feature is built in 2 factor authentication, and this is something you need to configure.
WHY ITS IMPORTANT: IT’S how Apple's 2FA system works. It uses your Apple ID username and password as the first factor and then randomly generates a code when you try to sign into your account. Because each code can only be used once, the system is harder to break. So if you go into your settings and scroll down to passwords and then tap onto account, you can see different accounts you’ve created passwords for. So I am going to pick an account, then scroll down and you can see at the bottom under account options.. We have set up verification code. And if you tap on that, you will see that you can enter a scan QR code or set up key. So now with iOS 15 you do not need to have a 3rd party application for 2 factor authentication. So now you can Navigate to the website or open the app you want to set up with the authenticator and enable two-factor authentication.
Prevent fraudulent Apple Card transactions
Next setting you need to change is for those who have an apple card. This is going to help prevent fraudulent transactions. So if you go into the wallet application and if you tap on card icon on the right to view our card info u will see a new toggle here for advanced fraud protection. So you want to make sure it’s enabled to prevent fraud transaction.